
第2 步打开“计算机管理”窗口,在左窗格中展开“本地用户和组”目录(如图2)。
然后用鼠标右键单击所展开目录中的“用户”文件夹,在弹出的快捷菜单中执行“新用户”
命令,打开“新用户”对话框

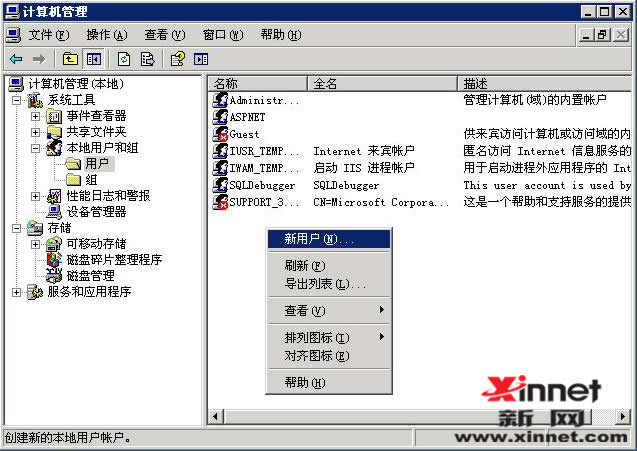
第3 步在编辑框中键入用户名(如“xinnet”)和密码,取消“用户下次登录时须更
该密码”选项并勾选“密码永不过期”,最后单击“创建”按钮

第4 步这时会弹出下一个“新用户”对话框,根据需要添加若干个用户。创建完毕
后单击“关闭”按钮即可
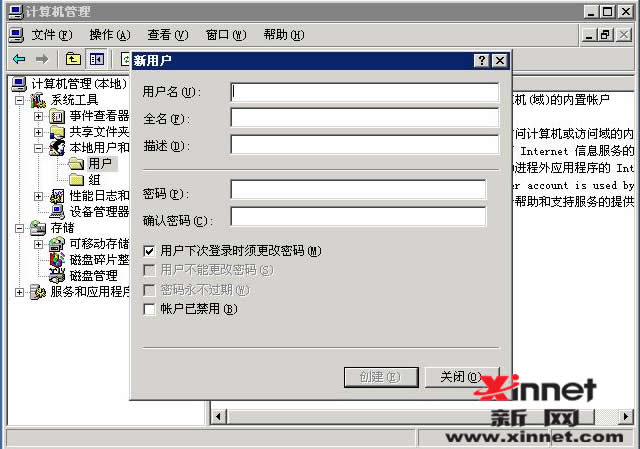
二、 创建目录结构
创建了一些用户账户后,开始了另一项关键性操作:创建文件夹结构。
为什么说创建文件夹的操作很关键呢,这是因为创建“用户隔离”模式的FTP 站点对
文件夹的名称和结构有一定的要求。
首先必须在 NTFS 分区中创建一个文件夹作为FTP 站点的主目录(如“test”),然后
在“test”文件夹下创建一个名为“localuser”的子文件夹,最后在“localuser”文件夹下创建
若干个跟用户账户一一对应的个人文件夹(如“xinnet”)
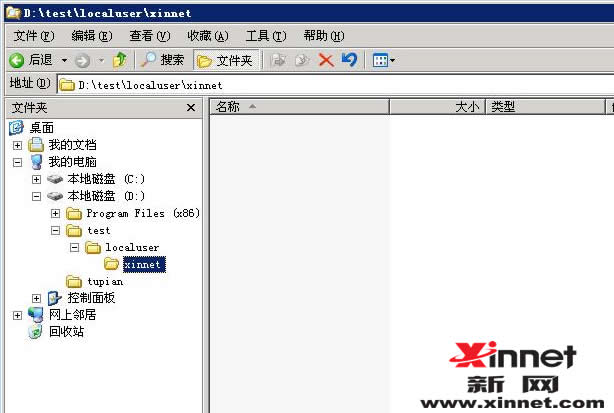
提示:FTP 站点主目录下的子文件夹名称必须为“localuser”,且在其下创建的用户
www.calvarychapelcambridge.com
第 3 页
文件夹必须跟FTP 用户账户使用完全相同的名称,否则将无法使用该用户账户登录。
三、安装 FTP 组件
在 Windows Server 2003 中创建“用户隔离模式”的FTP 站点需要IIS 6.0 的支持,但
是在默认情况下IIS 6.0 组件并没有被安装,因此简单谈一下如何手动安装IIS 6.0 组件。
第 1 步在“控制面板”中双击“添加或删除程序”图标,在打开的“添加或删除程序”
对话框中单击“添加/删除Windows 组件”按钮,打开“Windows 组件向导”对话框
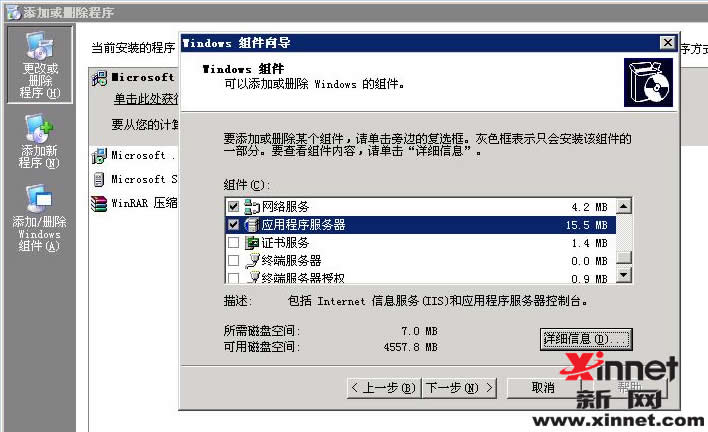
第2 步在“组件”列表中找到并双击“应用程序服务器”复选框,在打开的“应用程序服
务器”对话框中双击“Internet 信息服务(IIS)”选项,打开 “Internet 信息服务(IIS)”对
话框。在子组件列表中找到并勾选“文件传输协议(FTP)服务”复选框,依次单击“确定
/确定/下一步”按钮开始安装。最后单击“完成”按钮结束安装过程
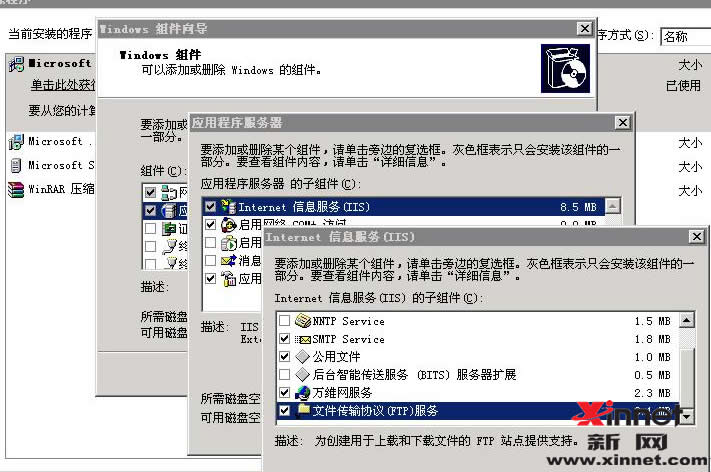
提示:在安装过程中需要插入Windows Server 2003 的安装光盘或指定安装源文件。
www.calvarychapelcambridge.com
第 4 页
四、创建FTP 站点
至此所有的准备工作都完成了,接下来是最为核心环节:创建“用户隔离”模式的FTP
站点。具体设置步骤如下所述:
第 1 步依次单击“开始/管理工具/Internet 信息服务(IIS)管理器”,打开“Internet 信
息服务(IIS)管理器”窗口。在左窗格中用鼠标右键单击“FTP 站点”选项,在弹出的快
捷菜单中执行“新建/FTP 站点”命令,打开“FTP 站点创建向导”向导页,并单击“下一步”
按钮

第2 步在打开的“FTP 站点描述”向导页中键入描述并单击“下一步”按钮
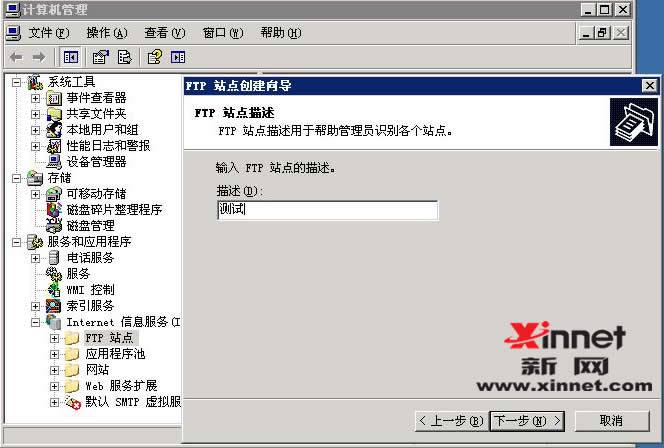
第3 步打开“IP 地址和端口设置”向导页,在“输入此FTP 站点使用的IP 地址”下拉
菜单中选中一个用于访问该FTP 站点的IP 地址。端口保持默认的“21”,单击“下一步”
按钮

第4 步在打开的“FTP 用户隔离”向导页中点选“隔离用户”单选框,并单击“下一步”
按钮

第5 步打开“FTP 站点主目录”向导页,单击“浏览”按钮找到事先创建的文件夹,并
依次单击“确定/下一步”按钮
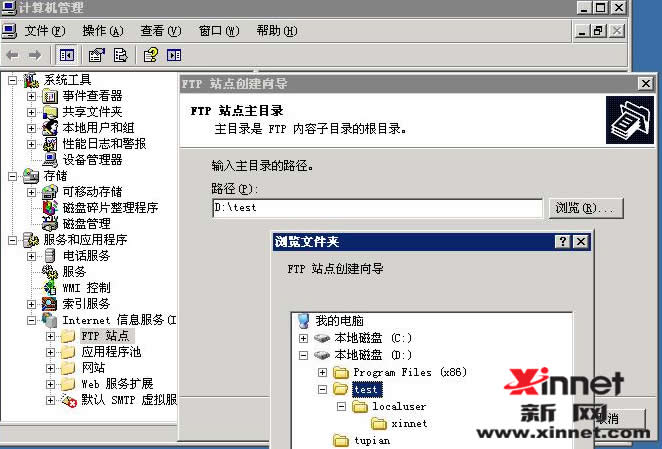
第6 步在打开的“FTP 站点访问权限”向导页中勾选“写入”复选框

第7 步单击“下一步/完成”按钮完成创建
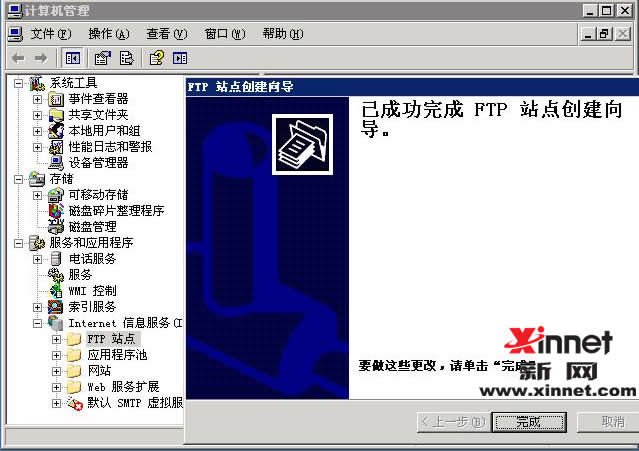
五、分配账户权限
第 1 步右键单击新建的 FTP 站点(如“测试”),点击“权限”

第2 步在安全选项中点击“添加”,然后在“选择用户或组”选项中点击“高级”,
然后点击“立即查找”,在“搜索结果”中选择建立的账户(如“xinnet”

第3 步点击“确定/确定”后,在安全选项中,选择刚才添加的用户(如“xinnet”),
然后在下面的选项中,选择“写入”权限,最后点击“确定”即可

六、登录FTP 站点
站点创建完成后用FTP 软件连接测试创建是否成功。
七、注意事项
通过 iis 中的ftp 建立多用户名多目录站点主要注意的几个问题:
(1)先建立账户,账户名将来是要和文件夹名字相对应的,建议做到简单易懂好记录,
另密码要设置复杂一些,最好8 位以上,且符合复杂性要求。
(2)注意建立文件夹时的目录结构三层 1 层.可以自己起名字 2 层.必须是
localuser 3 层. 文件夹名字必须和建立的账户名一样
(3)在ftp 站点点击右键,选择权限,然后添加第二步建立好的账户,并给予写权限。
(4)以上方法建立ftp 站点是只需要建立一个即可。